How to configure Youtube for Olga
This page describes some of the elements and specifics of Youtube on Olga.
Access to Youtube depends on the application and policy of Youtube. This service does not belong to Olga.
The interface of the native Youtube application was not originally designed for people with disabilities. Our company has devised a system to facilitate interaction with the application and integrated it into the Olga system to make it easier for visually impaired people to access it.
I) Prerequisites
To use Youtube, you must first check that you:
a) have an up-to-date device
- for model 4, you need at least version 2.84
- for model 5 or higher, you need at least version 2.92
You can install updates via Menu (long press on the 3 blue dots) > Update.
b) that accessibility services are enabled on your device.
You can activate these services in Menu (long press on the 3 blue dots) > Settings > Others > (Smart Assist) > Accessibility > Olga > Activate for Olga.
If a caregiver has restricted access to accessibility services (greyed out, inaccessible) for Olga, you must first make them accessible via Menu (long press on the 3 blue dots) > Settings > Other > Applications > Olga > Tap on the 3 grey dots > Allow restricted settings.
If accessibility services are shown as enabled but the device says they need to be activated, a caregiver can disable and re-enable them.
II) Accessing Youtube by voice
There are two ways to trigger Youtube by voice:
Method 1 via the voice command "Internet" or "Youtube"
This method loads the video via a Youtube module integrated into Olga.
To use this method, say "Internet" after "How can I help you?"
The advantage of this method is that it is better integrated into the Olga system and avoids ads that are difficult for people with disabilities to handle. However, some videos are not accessible via this method for reasons of copyright, content publisher and Youtube policy.
Youtube display problem
If when you load a video, the black Youtube video square does not load (above the red stop video button) and the location remains white. We suggest that you ask a helper to check the following two points:
a) in Menu (long press on the 3 blue dots) > Check update
b) in Menu (long press on the 3 blue dots) > Settings > More > Applications > App info or Applications or Show all applications > Select Chrome > Press the 3 gray dots at top right and uninstall the updates.
Video auto-start problem
By default, Youtube prevents videos from starting automatically, to avoid consuming mobile data. The Olga system enables videos to be triggered automatically. If videos don't start automatically, a helper can reactivate the accessibility settings.
In Menu (long press on the 3 blue dots) > Settings > Others > (Intelligent assistance) > Accessibility > Olga > Deactivate accessibility settings and reactivate them.
--------------------------------
Method 2 via the "Youtube app" voice command"
This method loads the video by opening the official Youtube application outside Olga.
To use this method, say "Youtube application" after "How can I help you?".
In principle, this method provides access to all Youtube videos. As on the official website and application, advertisements may be displayed by Youtube. These ads can be removed by subscribing to Youtube Premium.
To do this, you need to have the Youtube application activated and up to date on your device.
1) Check that the Youtube application is activated
Menu (long press on the 3 blue dots) > Settings > More > Applications > Show all applications > Youtube > Check that the application is not disabled.
2) Check that Youtube is up to date
If Youtube displays an update request screen (with a robot) as shown below, this means that your version is not up to date.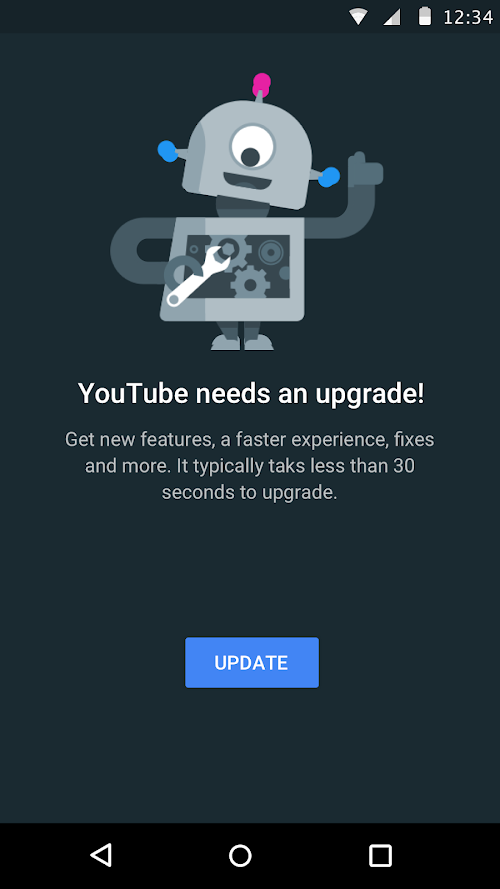
a) Menu (long press on the 3 blue dots) > Settings > Others > Applications > Show all applications > Google Play Store > Activate >
b) Menu (long press on the 3 blue dots) > Settings > APPS > Google Play Store > 3 grey dots at top right > Update > Update only Youtube
c) It is imperative to deactivate the Google Play Store after this update in Menu (long press on the 3 blue dots) > Settings > Others > Applications > Show all applications > Google Play Store > Deactivate.
Purple stop button screen blocking problem
If the video purple stop button remains stuck on the screen. Please restart the device by pressing the start button for 20 seconds.
If the problem persists, we recommend that you deactivate and reactivate the accessibility services (see above).
Accessing the Youtube application visually (for caregivers)
With method 2, it may be useful for a caregiver to access the Youtube application visually in order to modify Youtube settings. It is possible to access
- for model 4: Menu (long press on the 3 blue dots) > Settings > Apps > Youtube
- for models 5 and above: Menu (long press on the 3 blue dots) > Settings > Others > Applications > Show applications > Youtube > Open
