Setting up an Audiobook or Music on Olga
On this page, you will find an explanation on how to set up an audiobook and music on an SD card. These functions are available starting from the model O4.
1) Have an SD Card
First, you must have an SD card. If you do not know where to get one, you can find them on the Olga website at the following link: buy an SD card on the Olga site
2) Insert the SD Card into a Computer
Insert the SD card into a computer, then follow the steps below:
For music
To listen to music and easily access almost any song, the "Internet" function is undoubtedly the most effective, as you do not need to configure the SD card.
The "Music" function is handy for installing songs directly on the device and creating playlists. We invite you to follow the steps below to set it up properly.
On the computer, create a folder named Olga_Music in the root directory of the SD card.
There are two possibilities, either have music in bulk in a single folder or manage the music by playlist:
Bulk Music
If you want to put mp3s in bulk, simply insert your mp3 files into the Olga_Music folder
Below is an example of organizing an SD card with music organized in bulk: 
Playlist
If you want to organize music by playlist, create a folder for each Playlist in the Olga_Music folder and insert the mp3s inside each playlist
Below is an example of organizing an SD card with music organized by playlists:
For Audiobooks
For simplicity, your Olga can only contain one audiobook at a time.
On the computer, create a folder named Olga_Book in the root directory of the SD card
You can set up an audiobook in two ways:
- with a single audio file that will contain the entire audiobook
- with multiple files if your audiobook is divided into several chapters
Cas 1: a single file that contains the entire audiobook
For this, it is enough to put a simple audio file, simply insert your mp3 files into the Olga_Book folder. The mp3 file's name must be renamed to "01.mp3" as shown in the example below.
Below is an example of organizing an SD card with an audiobook organized into a single part: 
Cas 2: multiple audio files, one file per chapter
If you wish to organize the audiobook reading by chapter:
- create a Folder with the chapter title in the Olga_Book folder
- Insert the different chapter files in mp3 format into the folder
- Rename the chapters so that Olga can read them correctly
Chapter 1 = 01.mp3
Chapter 2 = 02.mp3
...
Chapter 27 = 27.mp3
Below is an example of organizing an SD card with an audiobook organized by chapters: 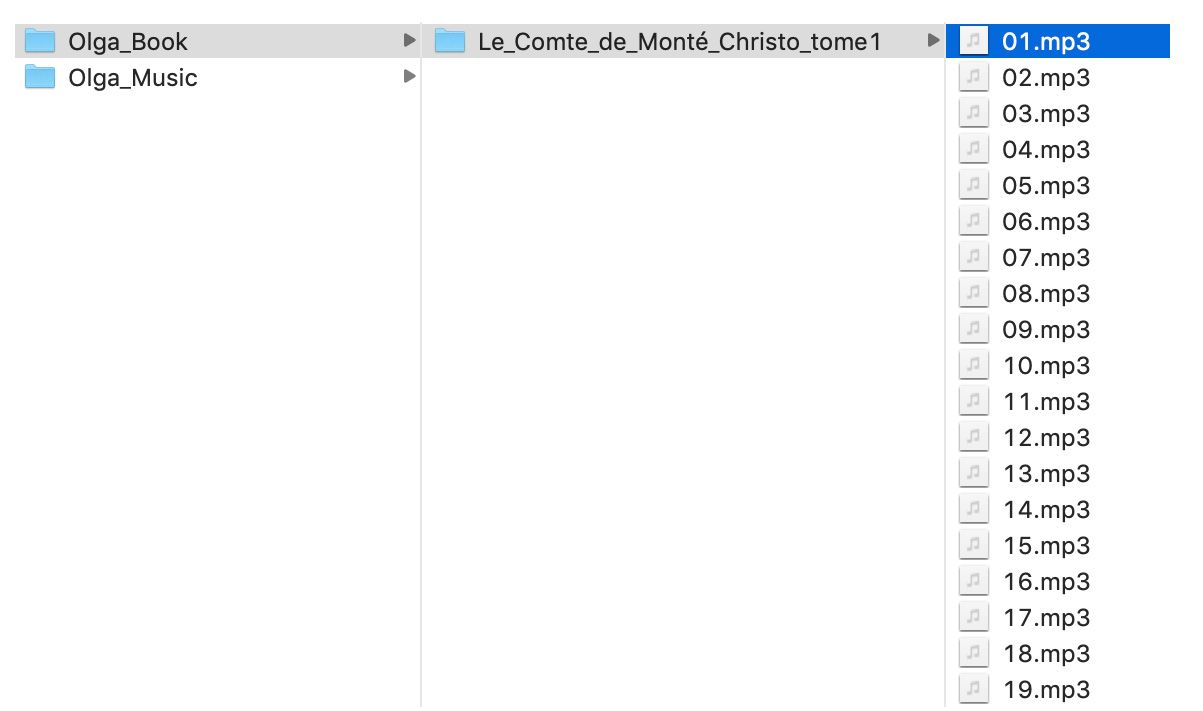
3) Insert the SD Card into the Olga Device
Insert the SD card into the slot provided for this purpose in the SIM card tray.

4) Interacting with an Audiobook
When you are playing an audiobook, you can stop the playback by pressing shortly on the screen. The device will save the stop point. When the user restarts the audiobook, the playback will resume where it was left off.
If the user presses and holds on the screen during playback, the device will offer to select a chapter to go back or forward in the book.
If the book is saved in a single file, the device will offer to go back to a specific minute of reading.
5) Voice Commands
Once the configurations are correctly done, simply say "Audiobook" or "Music" after "How can I help you?".
6) Error Messages
If the SD card is not detected or is incorrectly formatted while it is correctly positioned in the tray, this may mean that the SD card is not correctly formatted. You can format the SD card in Menu (long press on the three blue dots) > Settings > Other > Storage > Select SD card > Format
If the audiobook or music is not detected, it means there is a problem in the configuration, the names of the folders, or the files. We invite you to rigorously check that you have followed all the procedures indicated above on this page.
Double Extensions
Some computers do not display file extensions on the screen. This depends on your computer.
Example: instead of displaying "01.mp3" on your computer screen, it is displayed as "01".
This may lead you to error by saving the file as 01.mp3.mp3
Compatible Files & Audible AAX File
Starting from version 2.92, the Olga device can support the majority of audio files such as mp3, mp4, m4a, m4b, m4v, aac, wav, flac, ogg, oga, ogv.
Olga, like the majority of audio players, does not support .aax files.
AAX files are a proprietary audio format used by Audible, which includes DRM (Digital Rights Management) protection. DRM prevents the file from being converted or used in an unauthorized manner.
There are several online converters on the market that claim to be able to perform this task, but we advise you to exercise caution, as the legality of these tools varies according to jurisdiction and some of these tools may sometimes contain malware. Moreover, it is important to respect copyright and the terms of use of the content you have purchased.
